En esta entrada quiero comentar como funciona la aplicación Socrative, explicando cada una de las opciones que ofrece.
En primer lugar, quiero indicar que, aunque es
similar a Kahoot y tiene, más o menos, el mismo objetivo, se pueden observar varias
diferencias entre ellas, lo que hace que la utilización de ambas en clase pueda ser
complementaria.
Socrative la considero algo más seria y quizás
más conveniente para clases con alumnado de mayor edad, dejando Kahoot como la
opción, algo más versátil e incluso podría decirse que más divertida por las opciones que tiene, como
por ejemplo la competición formando equipos. En cualquier caso, en mi opinión,
aunque utilizo las dos en mis clases, prefiero y me gusta más Socrative.
Esta aplicación
tiene dos versiones, la gratuita, que es la que me dispongo a explicar y una versión de pago que mejora y ofrece alguna opción
más. Como en todos estos tipos de aplicaciones dependerá del uso que se le quiera dar para que
merezca la pena comprar la versión de pago, pero si se va a utilizar para hacer
alguna prueba de manera esporádica, es más que suficiente la versión gratuita.
Socrative dispone
de diferentes opciones, que de manera sencilla, permiten conseguir varios de
los objetivos que nos hayamos marcado para nuestra clase. El docente podrá
crear una Prueba (cuestionario), una Carrera Espacial (cuestionario con tiempo) o una Pregunta Final (cuestionario con
ranking de resultados) y los alumnos responderán en tiempo real a
través de sus dispositivos, los cuales pueden ser, el ordenador que haya en
clase, tablets o sus móviles.
Para estas tres
opciones, el profesor puede seguir los resultados en directo y revisarlos
posteriormente en los informes que almacena Socrative.
También tenemos
la opción de Preguntas Rápidas. Por ejemplo, se podrían utilizar
mientras se está explicando algún tema y se quiere que el alumnado responda
alguna cuestión referida al mismo para comprobar si se ha comprendido. Este
tipo de preguntas pueden ser de respuesta múltiple, verdadero o falso y pregunta
corta. Este feedback puede ser esencial para que todo el
alumnado participe, incluso aquellos que, por cuestión de timidez, no suelen
responder o levantar la mano cuando se plantea esa misma pregunta de forma oral
para toda la clase.
Teniendo en
cuenta todas estas opciones, Socrative contribuye a poder tener un feedback
instantáneo, una motivación extra para el alumnado y también favorece
que todos puedan tener accesible la participación, sea cual sea sus capacidades
de comunicación.
Por tanto, esta aplicación, tal y como sus creadores
indican, tiene tres utilidades didácticas claras:
- Promover la participación en la clase integrando la tecnología en el aula: tablets, smartphones, portátiles, etc.
- Evaluar a los alumnos de forma automática pudiendo acceder a sus respuestas rápidamente.
- Conocer las opiniones de los alumnos realizando encuestas o preguntas rápidas sobre actividades, tareas o trabajos.
Vamos a conocer
más a fondo cada opción que ofrece Socrative.
PRUEBAS
Antes de
seleccionar una “Prueba” hay que tenerla creada, para ello, dentro de la
segunda pestaña te aparecerá lo siguiente:
Una vez creada
la prueba tienes tres opciones: descargar, copiar (duplicar para hacer alguna
modificación y tener dos versiones de la misma) y compartirla.
Y por otro lado
para crear la prueba, en el botón “Añadir Prueba” te ofrece dos opciones:
1. Crear nueva:
crearla desde cero, pregunta a pregunta, desde la misma aplicación.
2. Importarla: utilizar una plantilla de excel que te ofrece la
misma aplicación para subir la prueba entera al instante o importar la prueba
que te haya compartido algún otro compañero/a.
En cuanto a la plantilla, aunque se puede descargar desde la
misma aplicación, también la podéis descargar aquí: Plantilla Excel
CLASES
En esta pestaña tendremos nuestra clase creada con el nombre
que consideremos oportuno. Hay que tener en cuenta, que la versión gratuita
solo permite crear una clase, por lo que sería conveniente utilizar un nombre
que sea común a todas las clases donde lo vayamos a utilizar.
El nombre de la clase servirá al alumnado para entrar y
poder realizar la prueba o el cuestionario que consideremos.
En el buscador de Google al poner Socrative te aparecen 2
enlaces claramente definidos: Teacher Login y Student login. Al entrar en el
enlace del alumnado, lo primero que tendrán que poner es el nombre de la clase
y lo segundo, su nombre. Una vez dentro ya podrán realizar el cuestionario o
prueba que hayamos definido para ese momento.
INFORMES
Una vez terminada la prueba por parte del alumnado, tenemos
varias opciones a la hora de presentar los resultados y crear informes:
- Podemos descargar un Excel con el cuestionario con todas las respuestas de todo el alumnado.
- Podemos descargar el PDF del cuestionario corregido de cada alumno/a de forma individual.
- Podemos descargar el informe en un PDF con preguntas específicas.
Un ejemplo de esto último se puede ver en el siguiente
vídeo:
EJEMPLO RESUMEN:
Inicio y
configuración de una prueba que ya tenemos creada para utilizar en clase.
Nota:
Todas las imágenes empleadas se han obtenido de la misma
aplicación realizando recortes de pantalla.
Twittear




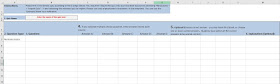



Muy buena la guia comparativa para consultar el motor de funciones similares
ResponderEliminar